Check Ram Slots Online
Users can check the type of RAM like DDR3 and DDR4 on your Windows 7, 8, 8.1 and 10 PC/Laptops. I have shareed 3 methods to check the RAM type. You don’t need to download any software. You can use an inbuilt way to check types of Ram in Windows computer.
1. Physical examination
Find where the ram is installed, desktops will need case removed and notebook should have a RAM access panel on the bottom of the laptop. Once you can see the RAM slots, you can identify the modules, there will be numbers and codes on the modules that identify the speed: look for a part number starting with PC2 or PC3 or PC4.
You can also see how many slots there are and how many are free.
2. Software
There are a few good system scanning software on the internet. We recommend CPU-Z (the link is a google search find CPU-Z) or go to cpuid.com and download the latest version directly. After download; install and launch the program.
There are two ways of identifying the memory:
2A: Use the memory tab. It will show the frequency, that number needs to be doubled and then you can find the right ram on our DDR2 or DDR3 or DDR4 pages. When you are on those pages, just select the speed box and the type of system (desktop or notebook) and it will display all available sizes.
- Hey Guys This is Omprakash Singh. Welcome to My Channel ALL IN ONE OPSupport Us-Website Linkhttps://allinoneop.in/Facebookhttps://facebook.com/technoop123.
- Or you have another way to check how much RAM Memory capacity your computer/motherboard supports;(Only how much RAM Memory support. Not the type of RAM Memory support.) Follow the instructions listed below: How to check the maximum RAM memory capacity of my motherboard. Press the taste “Windows” and “R”, then the “Run” appears.
- Check RAM speed in Task Manager Please note that if you have multiple RAM modules, Windows 10 will report the operating RAM speed which is the lowest of all installed modules. If you want to check the speed of each individual module, just hover your mouse cursor over the slots used. This will show a pop-up with the speed of each module.
This method does not show how many slots there are or what is installed. To do that, use the next method...
2B: Save a specification txt and view it. This file can also be emailed to sales@upgradeable.co.nz and we can identify and recommend an upgrade.
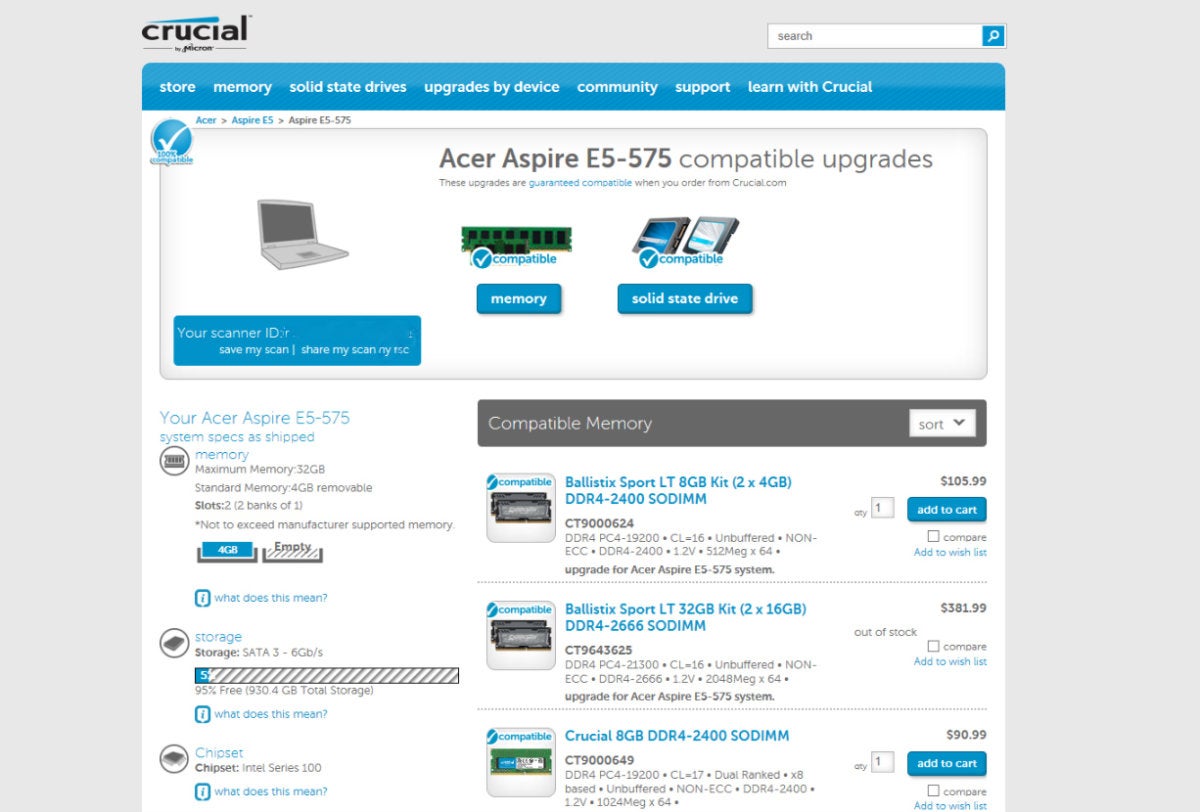
When you view the txt file, scroll down to memory section. The txt file will show each ram slot and the type of ram or no ram installed. Again like example A; you can use the ram you identify to match it on our DDR2 or DDR3 or DDR4 pages. When you are on those pages, just select the speed box and the type of system (desktop or notebook) and it will display all available sizes.
To guarantee a 100% compatible upgrade it is best to identify your Mac model then use our Apple page to find your Mac and see all the upgrades available. Buying standard ram for a Mac can be problematic. For example Macs are sensitive to speed type, although the internet says fast ram is backward compatible, in reality it does not work all the time. You can identify your Mac in two ways.

1. Model identifier. Every Mac has a model identifier, it is the ID to use as it is unique to each series. Top left of your screen, click on the Apple logo then Go to 'About this Mac' -> Under Overview click 'More Info' or 'System Report' in newer Macs ->In 'Hardware Overview' look for 'Machine Identifier' or 'Model Identifier' in newer iMacs
2. You can use just the model and the year to identify your Mac. In the example above, you would go to the Apple upgrade page and find the model Macbook Pro 15 inch mid 2010. We have that model listed and you can see all the upgrades. If your model is not there, please contact us for help.
A quick way to see what is installed is top left of your screen, click on the Apple logo then Go to 'About this Mac' -> Under Overview click 'Memory' tab and it should show the RAM
We're here to help, Call Us!
1800-289-726
covid19 news: we are open
Order History
Modify Profile
Change Password
Are you one of those, who searched a lot about CAS Latency (CL) ratio? Still unsure about exact meaning & where to locate it? Don’t worry, will try our best to explain it.
CL Ratio is crucial while purchasing add-on RAM. It plays a significant role while upgrading or replacing current RAM modules. RAMs with different CL number can hinder achieving optimal performance.
If you have better information about the CAS latency ratio, then navigate toward methods to find out CAS latency ratio.
Before diving into definition, let us see what the full form of the CAS.
CAS ➔ Column Address Strobe
I bet; You may still be skeptical about CAS latency ratio. Since, the full form does not reveal any understandable meaning.
Don’t worry, why we are here? We are doubt solver. 🤩 Let’s look at CAS latency ratio step by step.
- The CAS latency (CL) can be defined as the time gap between the read command initiated by memory controllerand the moment when data made available by the RAM.
- Simply, it’s delay to produce a data by column of RAM.
Check Ram Slots Online Slots
Thus, a lower CAS latency ratio denotes better performance. Though, not only the CAS latency ratio but the clock speed, rank, DDR generation, ability to overclock and other factors are crucial while predicting the performance. That’s why Doubt Solver recommends using RAM with the same CL ratio & same clock speed for the optimum performance.
What is CAS Latency (CL) Ratio?
Now, it’s obvious to have doubt that who is requesting the data to RAM. Right?
I know, it’s still beyond understanding, especially non-technical guys.
Before jumping in this technical arena, let me tell a non-technical story.
In above illustration, Manager asking the salesman for box which contains 3 mangoes. After searching for 2 minutes, the sales concluded that the box ‘C’ contains the 3 mangoes.
In above illustration the time gap is 2 minutes (i.e. time taken to process the request). So, these 2 minutes is nothing but the CAS latency ratio of our illustration.
Now, let’s apply above illustration to real life scenario.

In above illustration the CAS Latency Ratio is 16.
- As you may aware CPU processor is the brain of computer.
- It processes the datasets supplied by cache memory, known as L1, L2 & L3 cache.
- When required dataset not available with these caches then the processor orders to memory controller to fetch that dataset from RAM.
- Memory controller works as the middleman between processor and RAM.
- Now memory controller forwards this request to RAM.
- RAM processes’ the request and produce the output to memory controller.
- This delay between requesting & receiving the dataset is nothing but the CAS latency or CL ratio of that RAM.
CL ratio specified in nano seconds for asynchronous DRAM. Whereas for synchronous DRAM, the CL ratio specified in clock cycles.
Right now, few doubts might come in your mind. Some of them discussed below.
Is a higher or lower CAS latency better?
Lower CAS Latency Ratio is always better than higher CAS Latency Ratio.
Assuming you are choosing multiple RAM with same clock speed (i.e. 3200 MHz x 2 RAM)
Can you mix CAS latency RAM?
Though NOT recommended; but technically you can mix different CAS latency RAM modules.
However, the motherboard will match the CAS latency ratio by setting higher CAS ratio among the installed RAM modules.
For example, you have installer two RAM modules with CL ratio 15 & 16. Then motherboard will set CL ratio 16 for both RAM. Indirectly, low latency RAM will be degraded to match with higher latency ratio of another RAM.
What is a good CAS latency for RAM?
The performance of the RAM module is depending on multiple factors. Such as clock speed, latency ratio, rank etc. So, merely judging RAM on the base of CAS latency (CL) ratio is not right.
Remember, RAM with lower CAS latency ratio is always better than higher one. Lower latency assures the processing data in minimal time.
Sametime, its recommended to do not mix RAM with different clock speed or different CL ratio. Otherwise, such RAM modules will not be able to work at their specified speed.
For example, we have two RAM modules with following specification.
Which of these would you choose? Right, as per our theory, we will go with lower CL ratio RAM. Here, RAM module B is faster than A. As lower CL ratio is better.
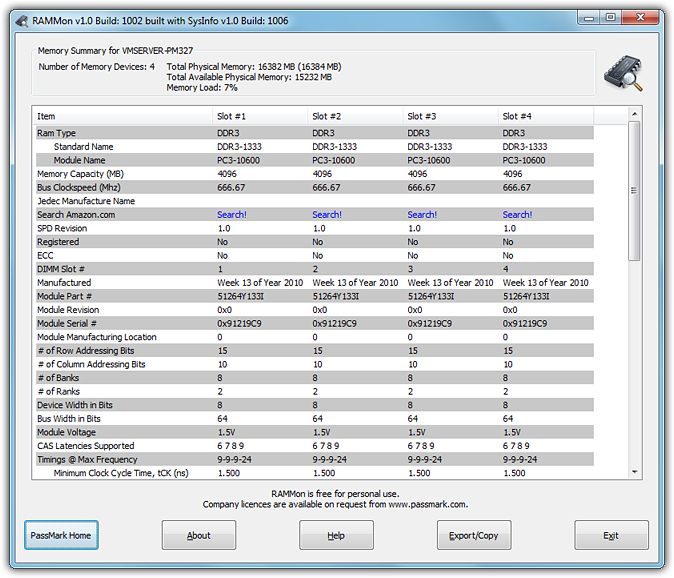
How do I check my CAS latency?
Here we are giving three methods to find out exact CAS latency (CL) ratios of memory module.
Method A: via CPU-Z

Follow the below steps to find out CAS Latency (CL) Ratio.
Check Ram Slots Online Real Money
- Download CPU-Z application from cpuid.com
- Open the application and navigate to Memory tab
- Read the text in front of CAS# Latency (CL)
- Done…!
If that CAS#Latency (CL) is 9.0 clocks then your system currently running on RAM with CL9 Ratio. Which means if you want to upgrade the total RAM size without replacing the existing RAM, then you must purchase another RAM with same CL ratio and clock speed.
How to find clock speed of RAM?
Clock Speed (i.e. 3200 MHz) also known as DRAM frequency or RAM speed. If you are Windows 8, 8.1 or 10 users, then you can easily find out clock speed of your RAM without using any utility using below method
- Open Task Manager (Shortcut key: Ctrl + Shift + Esc)
- Performance ➔ Memory.
Moreover, the SPD tab in CPU-Z reveals detailed report of your RAM. Alternatively, you can Google for the current part number and manufacturer to dig exact information about your current RAM. It may be helpful to predict the second RAM. It’s better to choose the RAM from the same manufacturer for utmost compatibility. Hope this information will help to purchase your next RAM.
Method B: via Piriform Speccy
Piriform Speccy is another good utility to fetch out CL Ratio. It also reveals tons of information of your device. It could show live uses graphs and temperatures of various components. You can export those details as XML, text file or print / PDF. Just open the app navigate to RAM section. Now you can view Slot information, type, size, CL ratio and much more. See the following screengrab.
Method C: via Command Prompt / DOS
In some cases, installing new software is not permissible due to the administrator’s restriction. Or user unable to enter GUI mode (computer restarting in DOS mode). So, we are writing a solution for you. Thanks to Fazlul Haque, whose comment inspired us to update this post.
- Open Command Prompt
- Press Start + R to open Run window. Write CMD press OK
or - Click Start button & type CMD press Enter
- Press Start + R to open Run window. Write CMD press OK
- Type following command
- It will show information about installed RAM. Like a manufacturer, part number, speed (MHz), device locator (slot), capacity (in bytes), etc.
- Now, you have to copy a part number and Google it & get latency ratio information on the manufacturer’s site or shopping sites.
Method D: via Inspecting RAM
Sometimes the PC / laptop does not turn on. So, the question arises on how to know this CL ratio? At such a moment you can do a solution. That is, seeing the information on the RAM itself. This process is simpler if you have a desktop computer. But laptop users have to work a little harder. However, dissembling the laptop is relatively tricky, especially for non-techies.
Anyway, once you notice the pasted sticker of a RAM, you can search for information like brand name, serial number, model name on Google.
Once the printed serial number matched with searched model number then you can easily access the information. We recommended viewing the information from the official website of the manufacturer. It will assure accuracy regarding specifications.
I hope this post will be helpful for you, to find the compatible RAM. Kindly comment your doubts, suggestions. Or just covey thank you if the above solution worked for you.